Information Technology
Chris Smith: 901.334.5838 – csmith@memphisseminary.edu
Claire Little: 901.334.5835 – ithelpdesk@memphisseminary.edu
Canvas, Tillis James – tillis.james@academicplatforms.com
MTS Email
How to access your MTS email.
Canvas
A video on how to activate your canvas account.
CAMS access
CAMS is where you will register for classes and check financial aid.
-
I.T. Frequently Asked Questions (F.A.Q.)
Find answers to the most frequently asked questions regarding our technology infrastructure.
How do I check my student e-mail?
- Go to our website ‘memphisseminary.edu’, in the top right corner click Login and enter your seminary email and password
- While on the InsideMTS page click the top link that says “Email”
How do I register for classes?
- Go to our website ‘memphisseminary.edu’, in the top right corner click Login and enter your seminary email and password
- While on the InsideMTS page underneath the CAMS logo click the registration help guide.
- While on the InsideMTS page click the link that says “Student Portal” underneath the CAMS logo
- Login to CAMS with your username and password and follow the instructions from the guide. CAMS usernames are truncated seminary emails
Example
email: ‘jdoe@memphissemnary.edu’
cams username: ‘jdoe’
How do I login to canvas?
You will have receive your password for canvas via your student email.
I forgot my password, what do I do?
If you forget or don’t know your password
Contact the Help Desk at 901.334.5835 (you will be asked to provide information to verify your identity) or visit the Help Desk in Founders Hall 3rd Floor (with your picture ID) to have your password reset.
Canvas: Click the forgot password option and follow the emails instructions.
CAMS: Make sure you are using only the first part of your MTS email address to login. Otherwise, contact us.
- Example: ‘jdoe’
Where do I view my course work?
- Notification reminders can be setup to send alerts
How do I communicate with my professor?
- Do not use personal non seminary emails.
How do I view my professor's comments in Canvas?
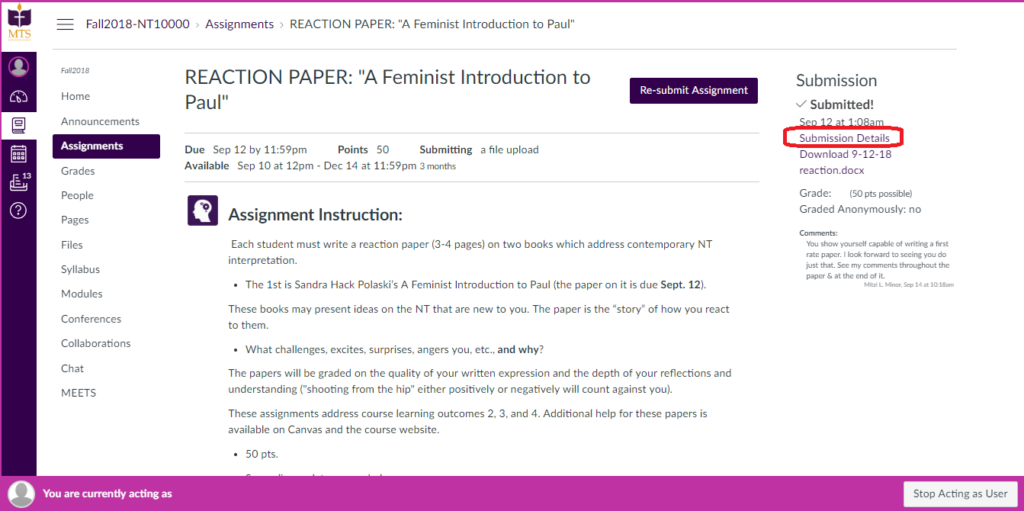
Step 2: after Step 1, the Submission Details screen appears. On the right of the viewing window, click on ‘view feedback’.
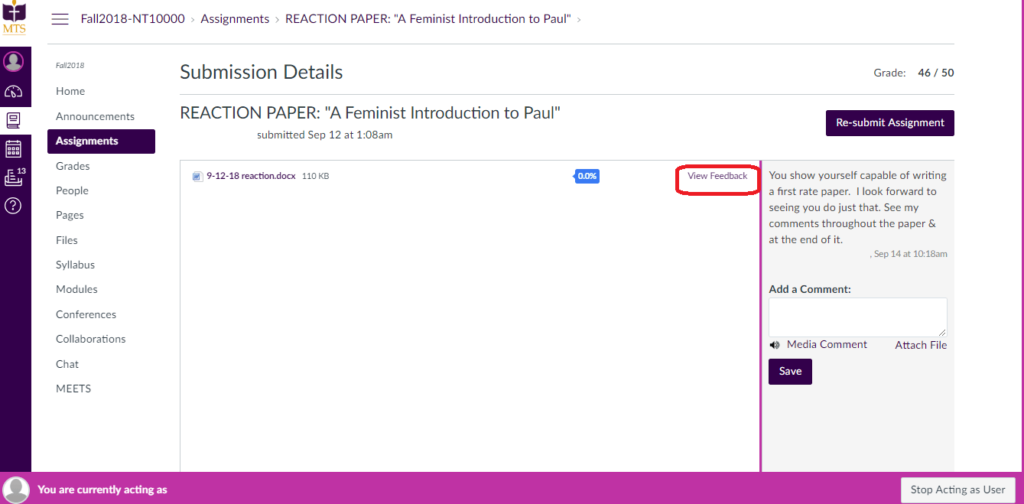
Step 3: The student after clicking on ‘View Feedback’ in Step 2 will be able to see their papers with the highlighted feedback.
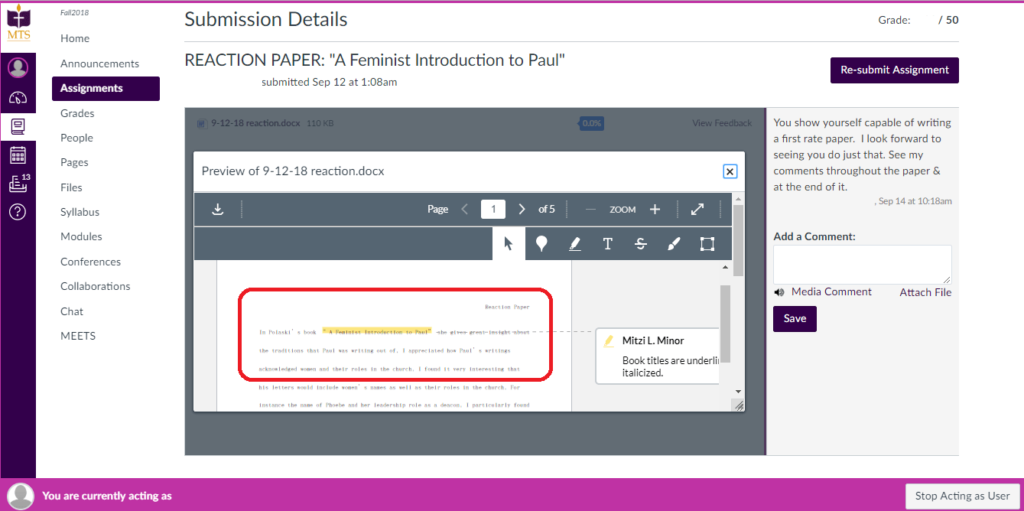
Need Other Assistance?
Our Student Services Office is here to support your educational journey. Reach out to discover how we can assist you in achieving your academic goals.
